이번 포스팅에서는 개인 윈도우 PC에서 Ubuntu 가상머신을 이용하기 위해 VMware Workstaion 15 Player를 설치하고 가상 네트워크 편집기인 vmnetcfg를 다운 받아 네트워크 설정까지 하는 방법에 대해 알아보도록 하겠습니다.
현재 최신버전인 VMware Workstaion 16 Player가 아닌 15 버전을 사용하는 이유는 가상 네트워크 편집기인 vmnetcfg가 현재 15버전까지 밖에 없기 때문에 15버전을 사용하게 되었습니다. 그러나 우리가 사용하려는 목적인 Ubuntu와 같은 가상 머신을 띄우고 사용하는데는 15나 16이나 차이가 없습니다.
1. VMware Workstation Player와 VMware Workstaion Pro의 차이
Vmware Workstation Player와 Pro의 가장 큰 차이는 무료인가 유료인가 입니다. Player는 개인이 무료로 사용할 수 있지만 Pro의 경우에는 체험 기간인 30일이 경과하면 라이센스를 구매하여야만 사용할 수 있습니다. 나는 가상 머신을 정말 많이 자주 사용하고 Pro에만 있는 기능인 가상 머신 이미지 복제나 스냅샷 등의 기능이 꼭 필요하다면 라이센스를 구매하여도 좋지만 꽤 비싸기 때문에 추천하지는 않습니다. 참고로 라이센스 가격은 199달러 입니다.
정말로 나는 가상환경을 많이 써야한다면 PC 하나를 Ubuntu로 설치하고 Docker나 Kubernetes를 가볍게 공부하고 사용하는 것을 추천드립니다.
그리고 나는 엄청 자주 많이 쓰는건 아니고 가볍게 가상 머신 한 두개 정도 띄워서 사용하려고 한다라면 Player만으로도 충분합니다. 다만 가상 머신을 띄운 윈도우 PC에서 SSH 등으로 접근하려면 가상 네트워크 편집기인 vmnetcfg를 이용해서 별도 네트워크 설정이 필요합니다. 그리고 이미지 복제 기능은 가상 머신을 처음 띄울 때 지정한 경로에 생긴 파일을 통으로 복사한 뒤 불러오기로 가져오면 복제도 가능합니다.
2. VMware Workstation Player 설치하기
https://customerconnect.vmware.com/en/downloads/details?downloadGroup=PLAYER-1557&productId=800&rPId=55787
Your browser is not supported on VMware Customer Connect. For the best experience, we recommend using one of these browsers.
customerconnect.vmware.com
먼저 VMware Workstation 15.5.7 Player 설치 파일을 위의 사이트에 접속하여 다운로드 합니다. 우리는 윈도우에 설치할 것이기 때문에 윈도우와 리눅스 설치 파일 중 첫번째에 있는 윈도우 설치 파일을 다운로드 하면 됩니다.
다운로드가 완료 되었으면 인스톨 런쳐 파일을 실행하여 쭉 Next 및 약관에 동의를 하면서 설치하면 됩니다.

다만 중간에 이렇게 자동 업데이트를 체크하는 설정에서는 체크박스를 해제 해주시면 좋습니다. 체크하고 진행을 하여도 설치나 사용에 문제는 없지만 저희는 16으로 업데이트할 생각이 없는데 player를 실행시킬 때 마다 업데이트를 물어보게 됩니다.
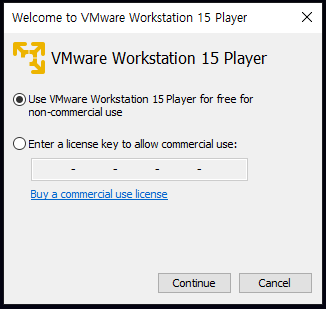
설치가 완료되고 player를 실행해보면 비상업적인 용도일 경우 무료로 사용할 수 있고 상업적 용도의 사용이라면 라이센스 키를 입력하라고 나옵니다. 저희의 경우 개인적으로 학습을 위해 사용하는 비상업적인 용도이기 때문에 위의 비상업적 용도의 무료 사용을 체크하고 Continue 버튼을 눌러주면 됩니다.
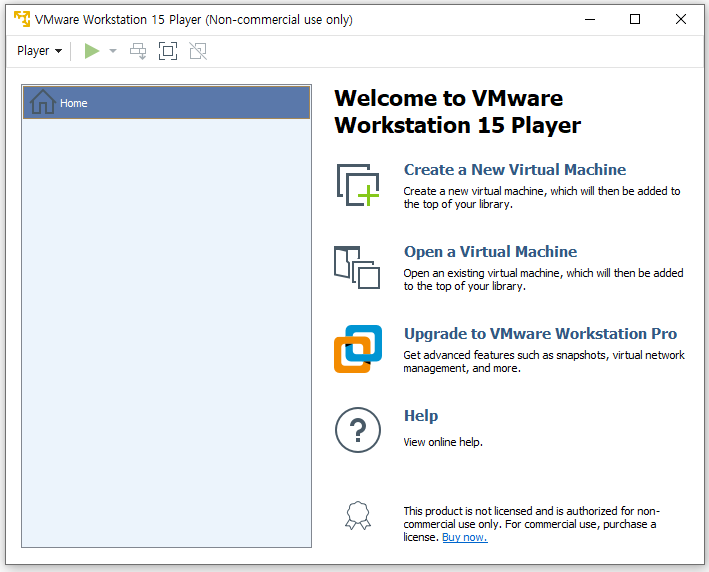
이렇게 Player가 정상적으로 실행되는 것을 확인할 수 있습니다.
3. 가상 네트워크 편집기 vmnetcfg
Download vmnetcfg.exe für VMware Workstation 15.x Player
Download vmnetcfg.exe für VMware Workstation 15.x Player. Der Virtual Network Editor für den VMware Player 15.5.X zum herunterladen!
www.tobias-hartmann.net
Player에서는 가상 네트워크 편집기를 제공해주지 않습니다. 그렇기 때문에 위의 사이트에 접속해서 버전에 맞는 vmnetcfg를 다운로드하면 됩니다. 저희는 앞서 15.5.7 버전의 player를 다운받아 설치하였으므로 동일 버전으로 다운로드 합니다.
다운로드를 하면 zip 파일로 받아지고 vmnetcfg.exe가 압축되어 있습니다. 해당 압축을 풀어 줍니다.
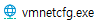
그리고 압축을 푼 vmnetcfg.exe 파일은 아무 위치에서나 실행이 되는 것은 아니고 반드시 Player를 설치한 디렉터리로 옮겨주어야 합니다. 특별히 경로를 설치 경로를 편집하지 않으셨다면 저와 동일한 위치에 설치가 되었을 것입니다.
C:\Program Files (x86)\VMware\VMware Player
해당 경로로 들어가서 vmnetcfg.exe 파일을 복사 또는 이동을 시켜줍니다. 여기까지 하면 가상 네트워크기 편집기를 사용할 준비가 끝났습니다.
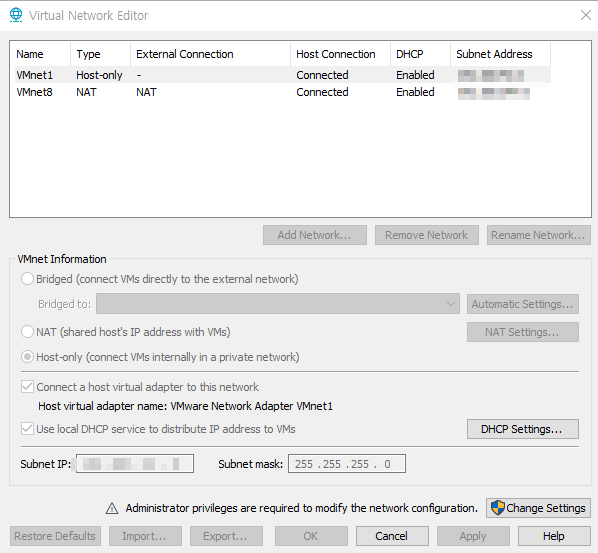
vmnetcfg.exe 파일을 실행하면 다음과 같이 가상 네트워크 편집기가 실행되고 우리가 Player에서 생성한 가상머신에 접속하기 위한 네트워크 편집이 가능해졌습니다.
추가로 가상 머신을 만들고 Ubuntu를 설치한 뒤 해당 가상 머신의 IP를 고정 IP로 설정하고 싶다면 아래 글을 참고 부탁드리겠습니다.
[리눅스] VMware에서 Ubuntu 18.04 서버 고정IP 네트워크 설정
1. vmware 설정하기 VMware workstation 15.5 PRO 기준으로 설명하도록 하겠습니다. 네트워크 변경에 앞서 Ubuntu 18.04 Bionic Beaver의 VMware 가상이미지는 모두 생성하셨을 거라 생각듭니다. 1)VMware Worksta..
joonyon.tistory.com
3. 마치며
여기까지 VMware Workstation 15 Player를 설치하고 Player의 기본 기능에는 없는 가상 네트워크 편집기까지 설치하는 방법을 알아 보았습니다. 요즘은 사실 클라우드도 잘되어 있고 도커를 사용하는 분들도 많아졌지만 그래도 간단히 사용하기에는 여전히 VMware의 가상 머신이 편리하다고 생각합니다. 무료이고 설치 및 설정이 오래걸리지 않으니 리눅스 환경을 간단히 사용해보고자 하시는 분들에게 도움이 되었으면 좋겠습니다. 추가 궁금하신 부분이나 잘못된 부분이 있으면 아래 댓글로 남겨주시면 답변 드릴 수 있도록 하겠습니다.