안녕하세요. 린아저씨 입니다.
오늘은 윈도우를 사용하면서 폴더 여러개를 켜서 사용할 때 좀 더 편리하게 사용할 수 있는 꿀팁을 가져왔습니다.
마치 크롬 같은 웹브라우저를 사용할때 여러 페이지를 탭으로 관리하듯이 폴더도 탭으로 관리할 수 있는 툴입니다.
바로 바로 QTTabBar라는 툴을 사용하는 것인데, 어떻게 설치하고 어떻게 설정해야하는지를 알려드리기 전에 어떻게 탭으로 쓴다는 것인지 바로 알려드리기 위해 아래 사진을 먼저 첨부하였습니다.
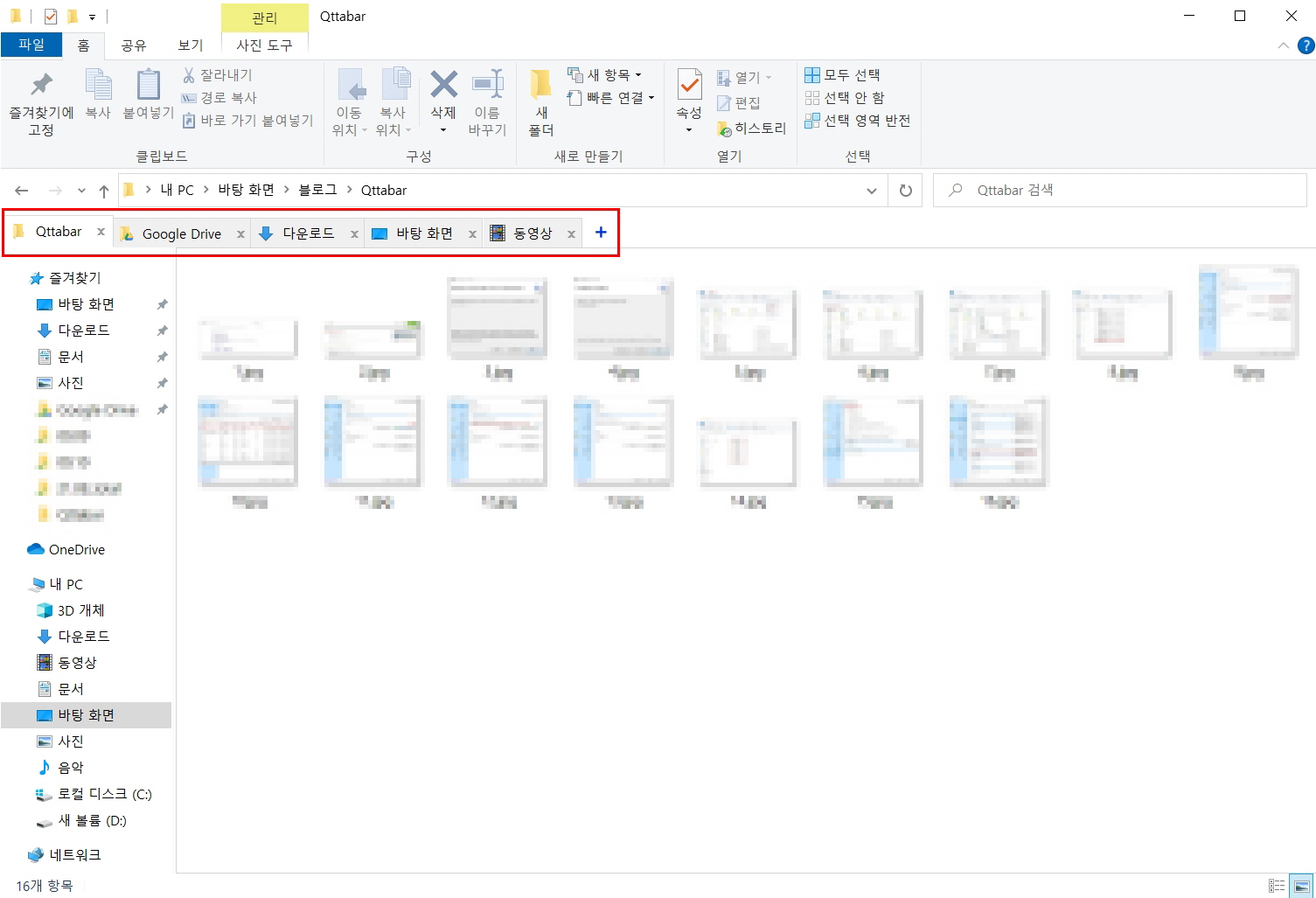
위 사진과 같이 Qttabbar, Google Drive, 다운로드, 바탕화면, 동영상 폴더까지 총 다섯개의 폴더를 동시에 켜놨지만 한창에서 탭으로 손 쉽게 관리할 수 있는걸 알 수 있습니다.
자 그럼 이제 QTTabBar를 설치하는 방법과 사용하는데 좀 더 편리하게 사용할 수 있는 꿀팁을 알려드리도록 하겠습니다.
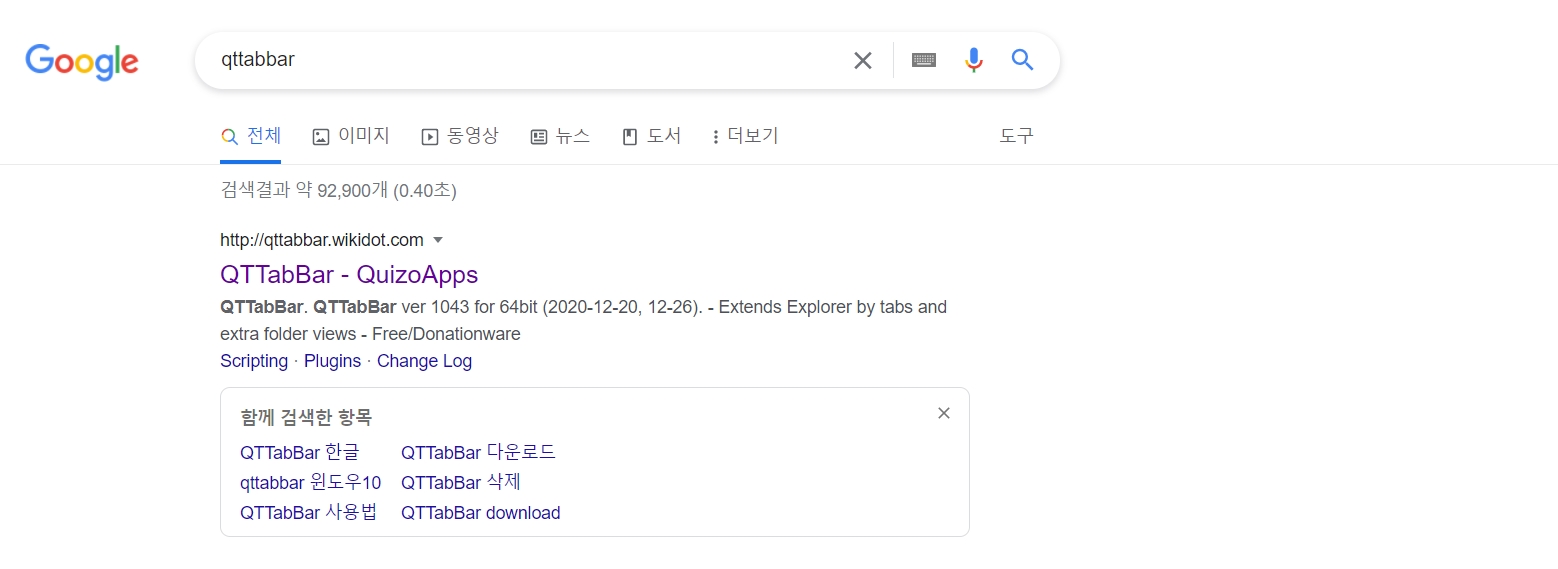
먼저 구글에 QTTabBar라고 검색하시면 아래와 같이 가장 상단에 QTTabBar를 다운로드할 수 있는 페이지가 나옵니다.
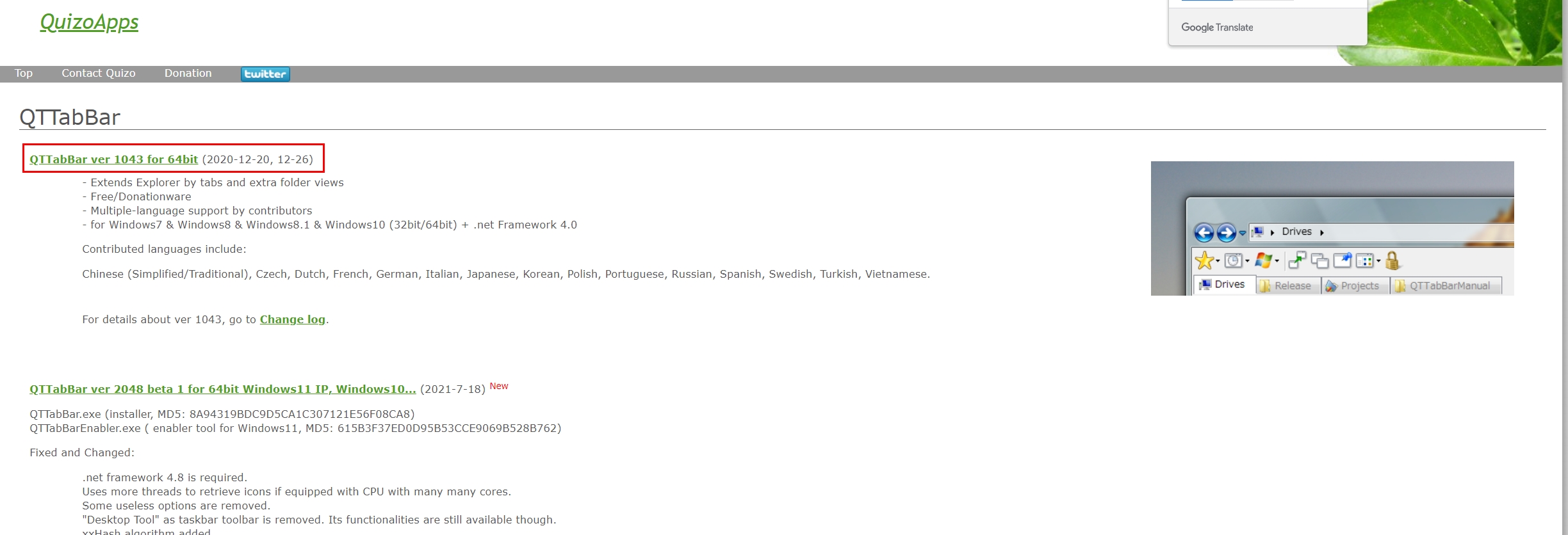
QTTabBar 페이지에 들어가셔서 가장 위에 있는 QTTabBar ver 1043 for 64bit를 눌러서 다운로드 합니다.
파일이 크지 않기 때문에 금방 다운로드 됩니다.
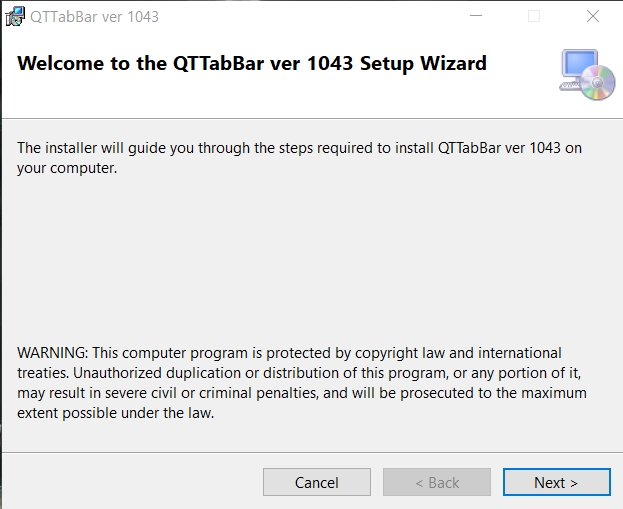
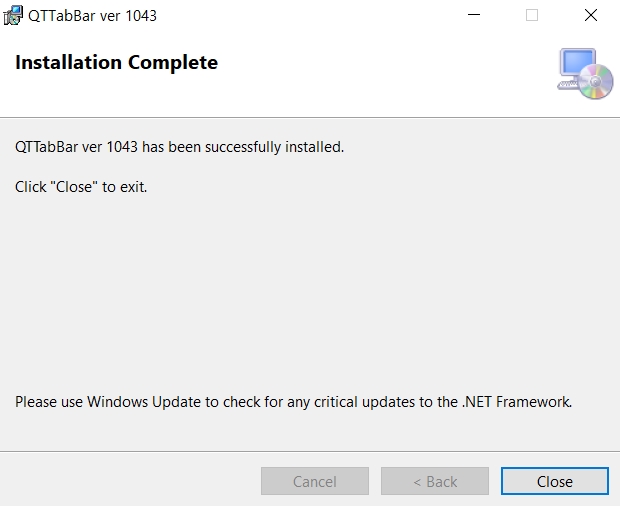
그리고 압축파일로 다운이 되기 때문에 압축을 풀면 QTTabBar.exe라는 하나의 파일이 있고 실행을 시켜서 설치해 줍니다. 설치는 아무 설정도 필요 없이 Next 버튼 두번만 누르면 설치가 완료됩니다.
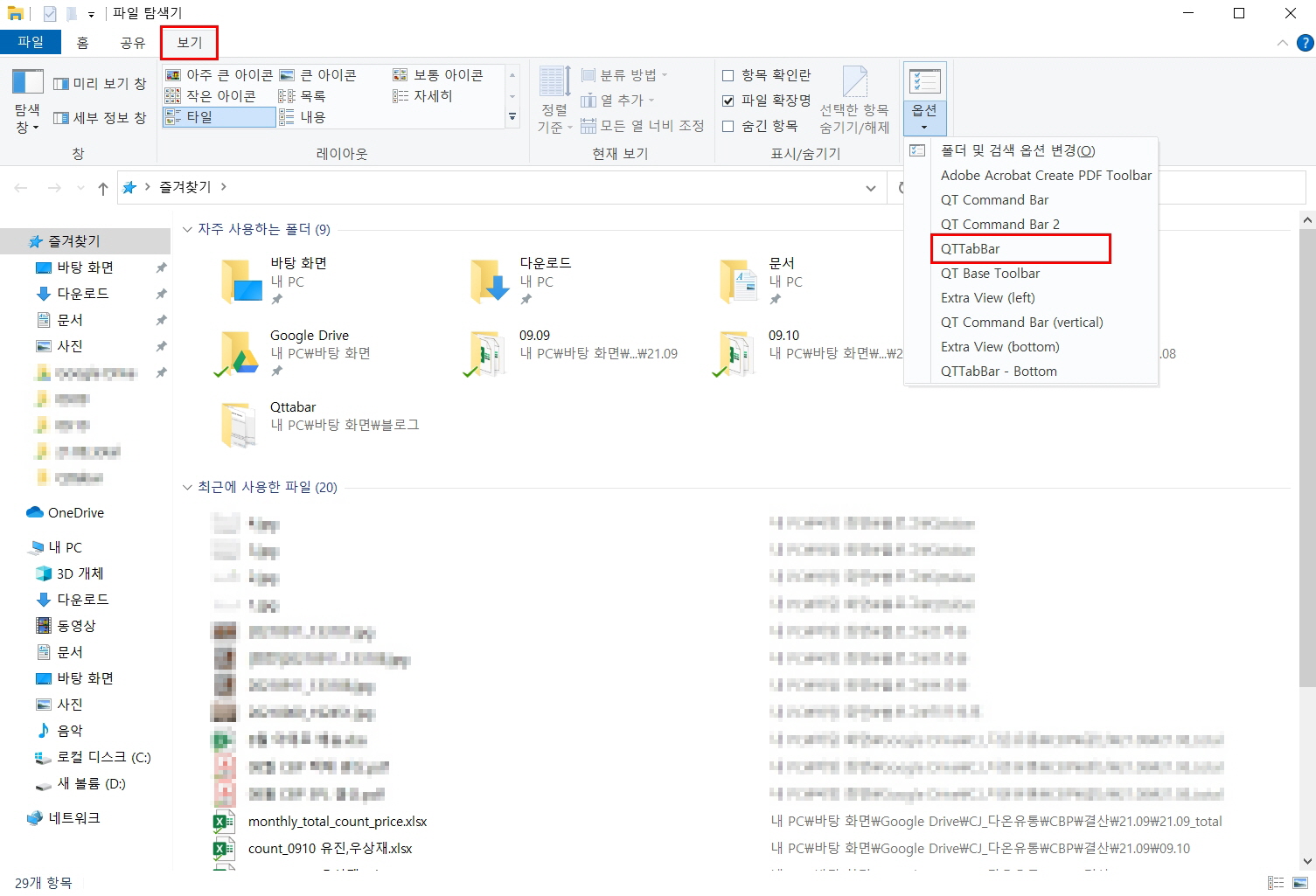
설치가 완료되고 파일탐색기를 켜보면 아직 QTTabBar 활성화를 하지 않았기 때문에 기존 파일탐색기 화면과 다른 부분이 없기 때문에 보기 탭에서 옵션의 QTTabBar를 클릭하여 활성화 해줍니다.
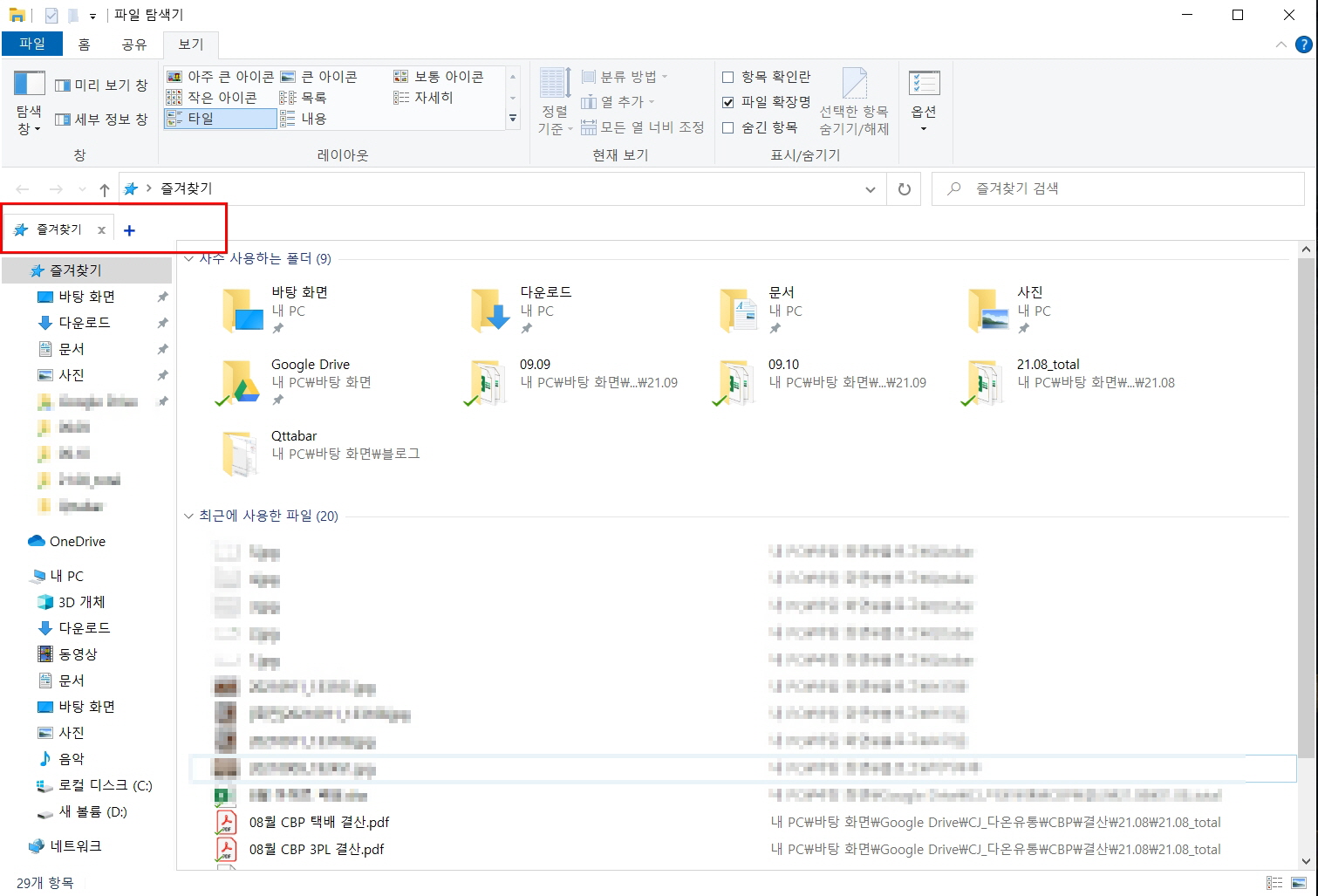
QTTabBar가 활성화되어 적용되면 위와 같이 이제 내가 실행시킨 폴더의 탭이 생성된 것을 확인할 수 있습니다.

QTTabBar의 탭에 새로운 폴더를 여는 방법은 위의 + 버튼을 눌러서 원하는 폴더를 열어도 되며, 좀 더 쉬운 방법은 열고자하는 폴더를 휠버튼으로 누르면 탭에 추가되어 열리게 됩니다.
※ 팁으로 탭으로 열려있는 폴더간에 이동하고 싶다면 Ctrl + Tab 을 누르면 다음 탭에 있는 폴더로 이동할 수 있으며, Ctrl + Shift + Tab을 누르면 바로 이전에 있는 폴더로 이동할 수 있습니다.
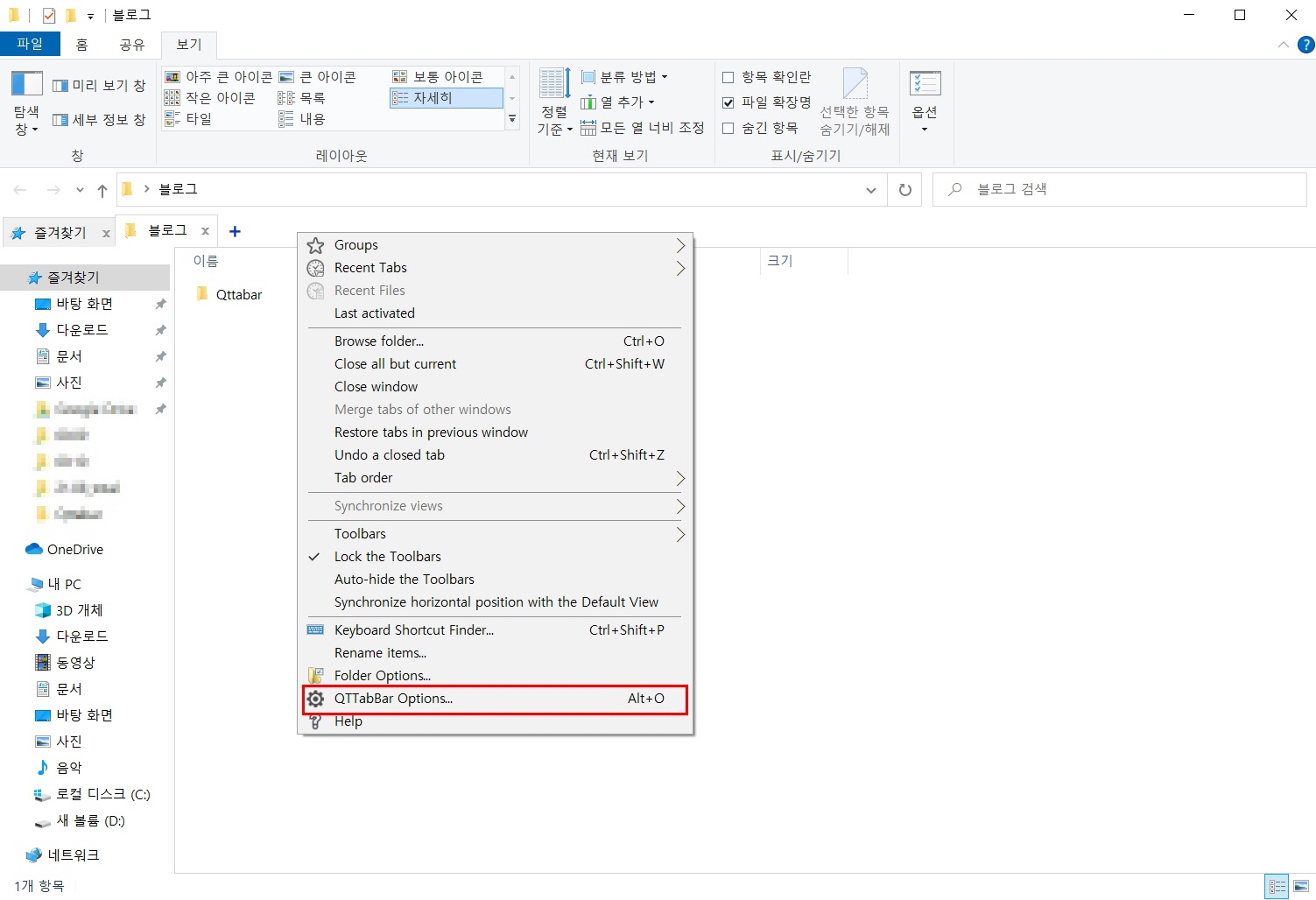
이제 좀 더 편리하게 사용하기 위해 QTTabBar의 옵션으로 가봅시다.
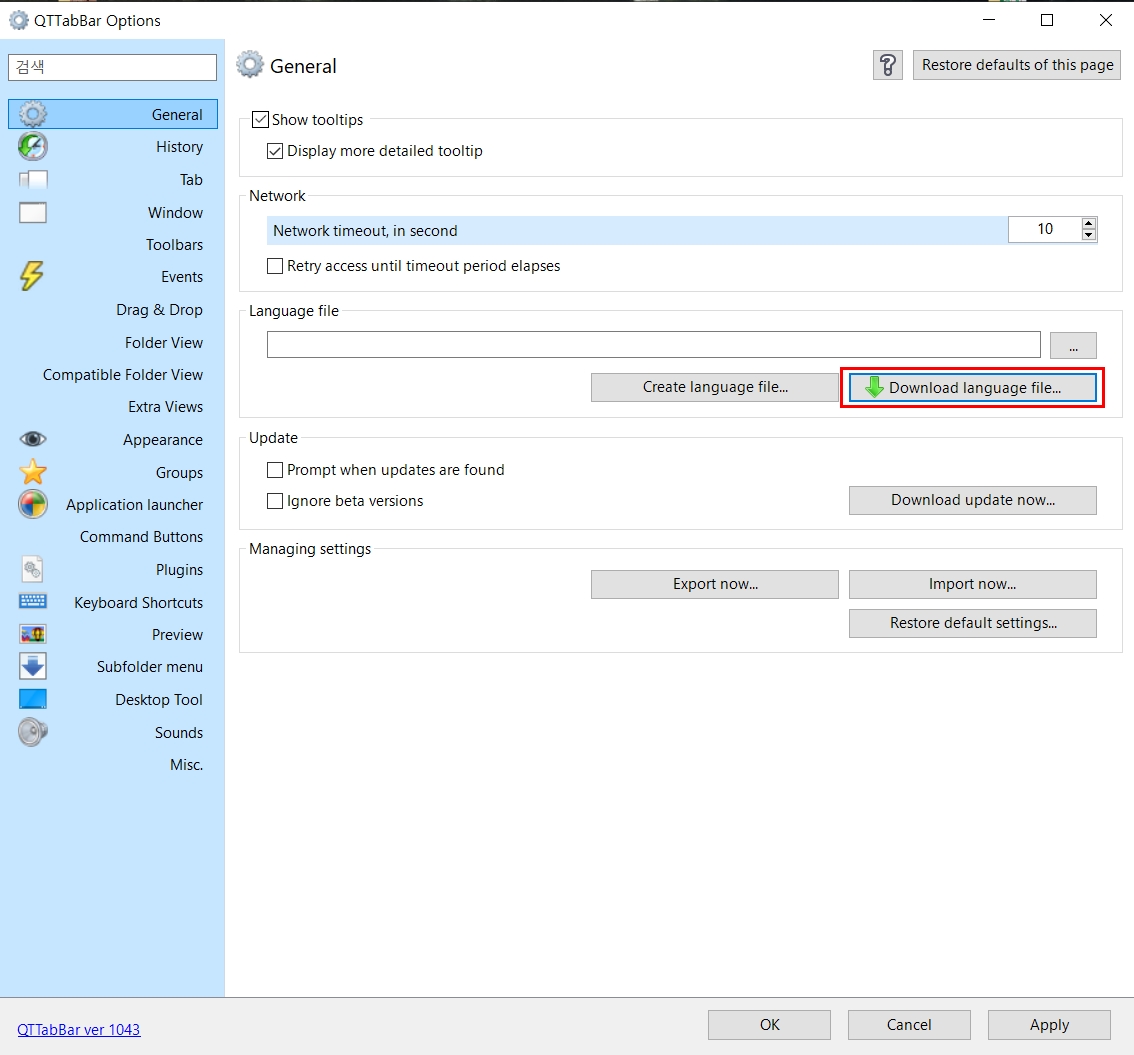
우선 옵션이 영어로 되어있기 때문에 한글로 변경해 봅시다. 물론 영어가 편하신 분들은 그대로 쓰셔도 됩니다.
Language file 밑에 Download language file을 클릭해 줍니다.
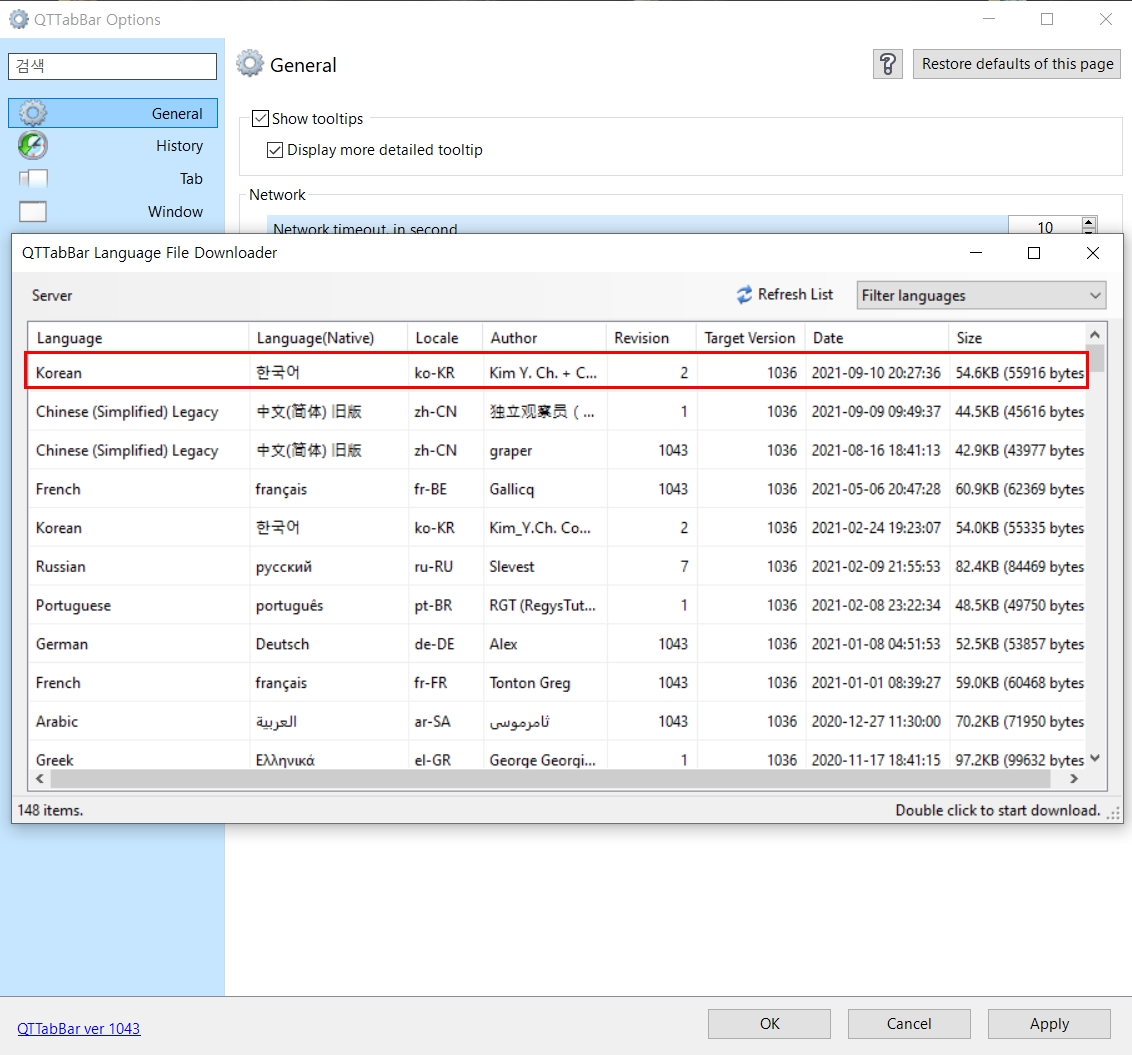
그럼 제일 위에 Korean으로 한국어가 있는 것을 볼 수 있고 더블클릭 해주면 다운로드가 됩니다.
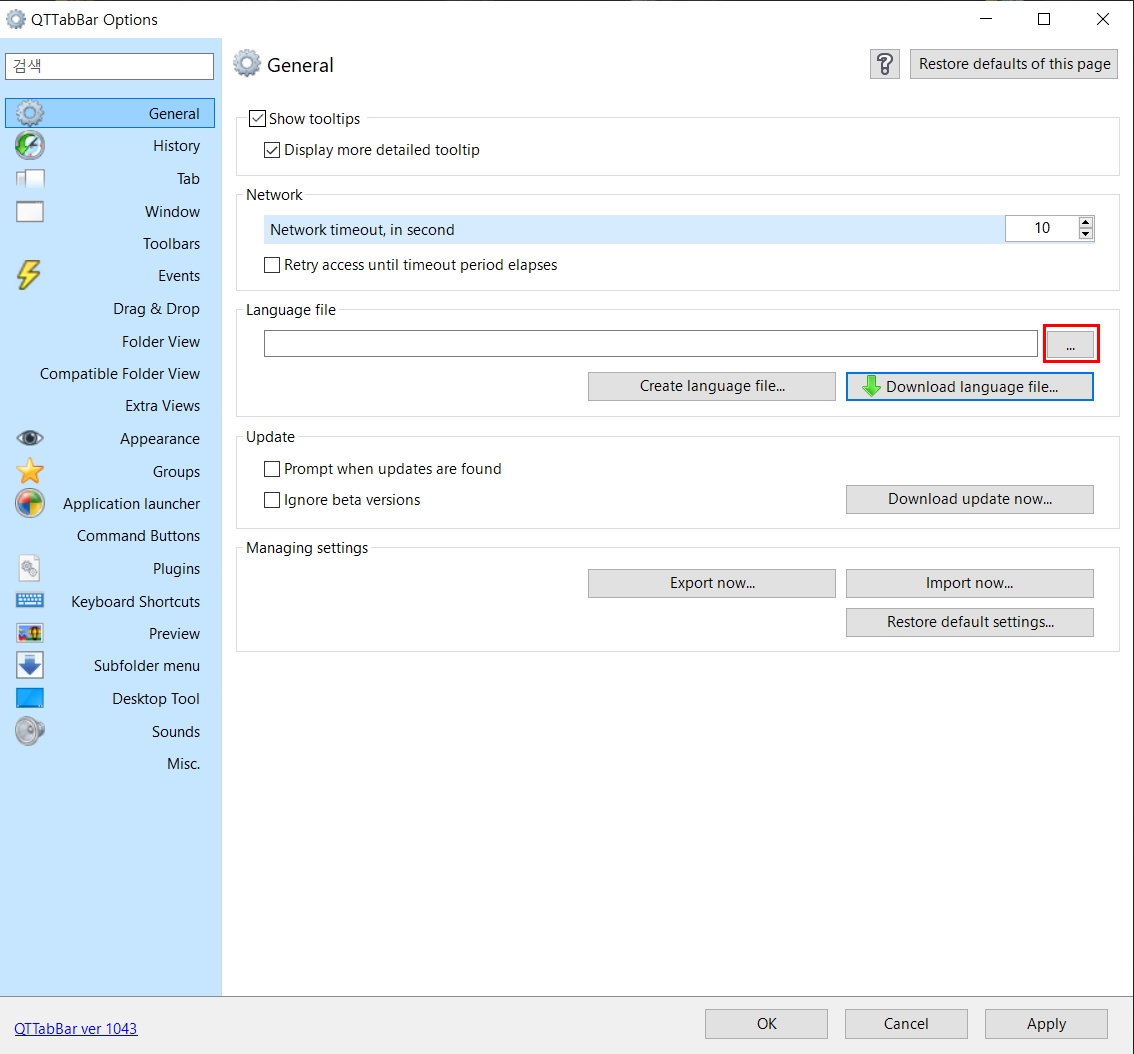
다운로드가 완료되면 위에 ... 버튼을 누르면 파일을 선택할 수 있는 창이 뜨며, 방금 받은 한국어 파일을 찾아서 선택해 줍니다.
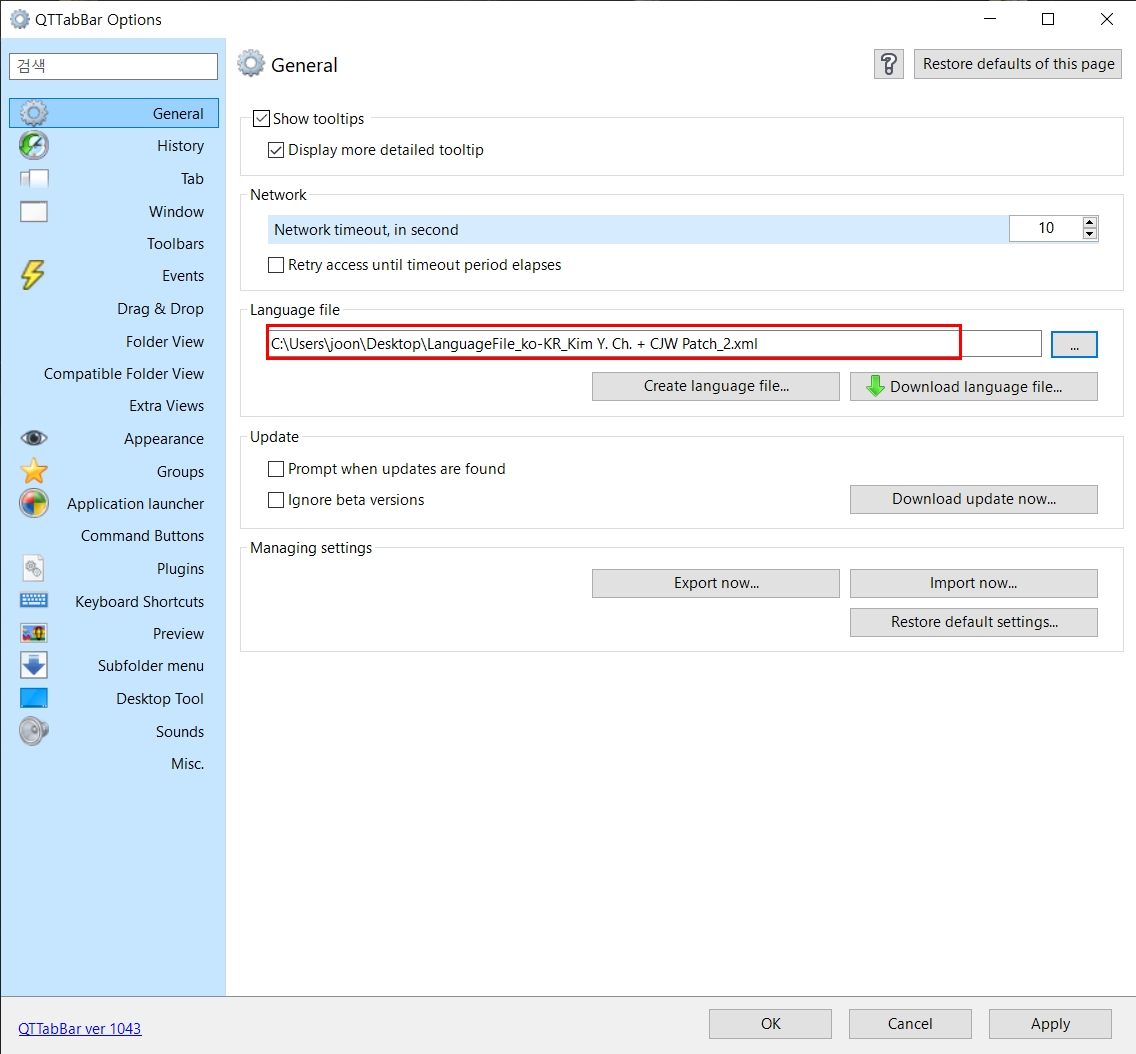
위와 같이 파일이 선택된 것을 확인하고 Apply 또는 OK를 눌러서 적용해 줍니다.
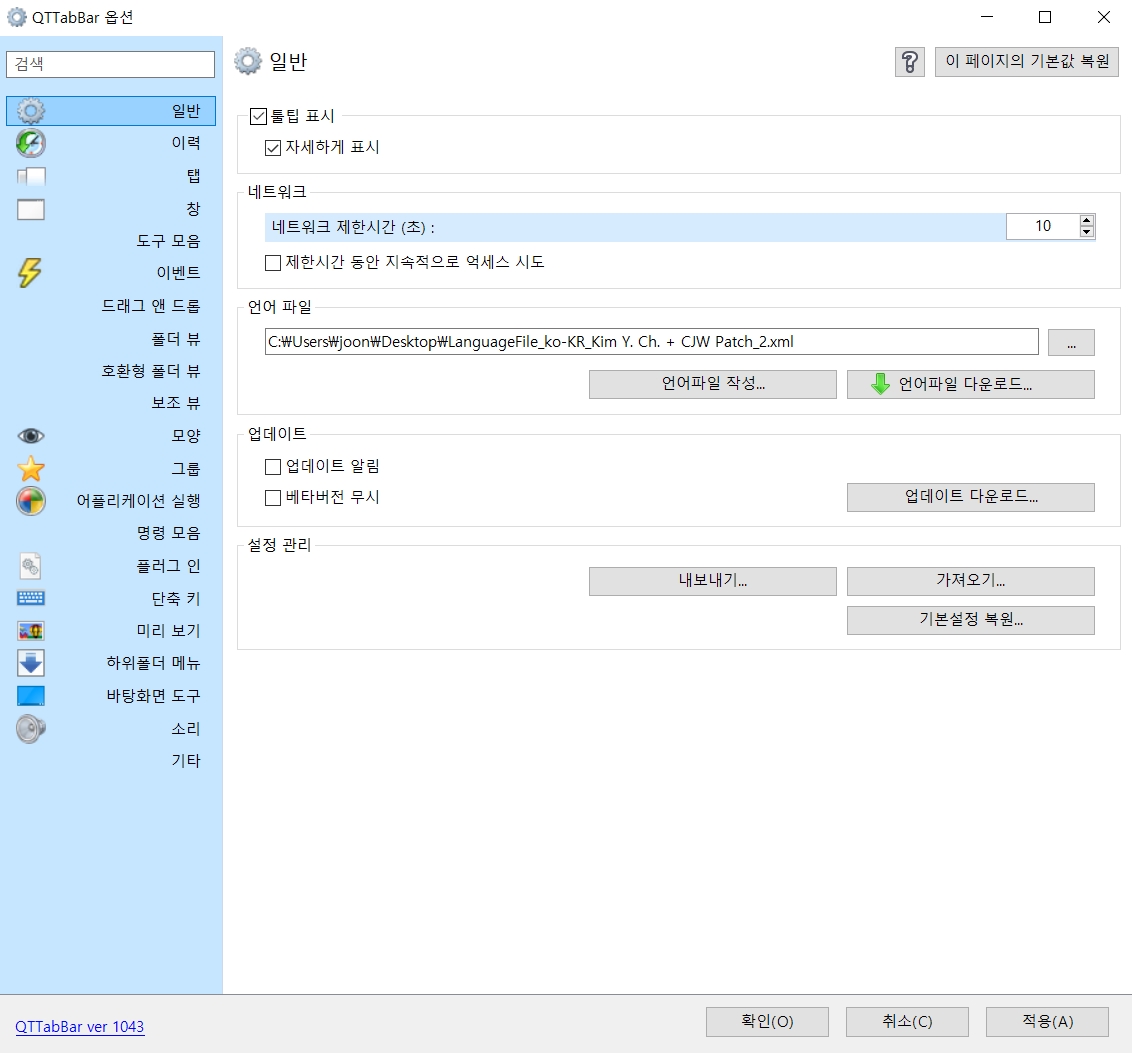
그럼 이와 같이 옵션이 모두 한국어로 변경된 것을 확인 할 수 있습니다.
이제 좀 더 보기 편하게 한국어로 변경되었기 때문에 왼쪽 카테고리를 선택해가면서 각자가 원하시는 옵션을 조정할 수 있습니다.
제가 추천드리는 두가지 조정이 필요한 옵션은 하위폴더 보기와 뒤로 가기 입니다.
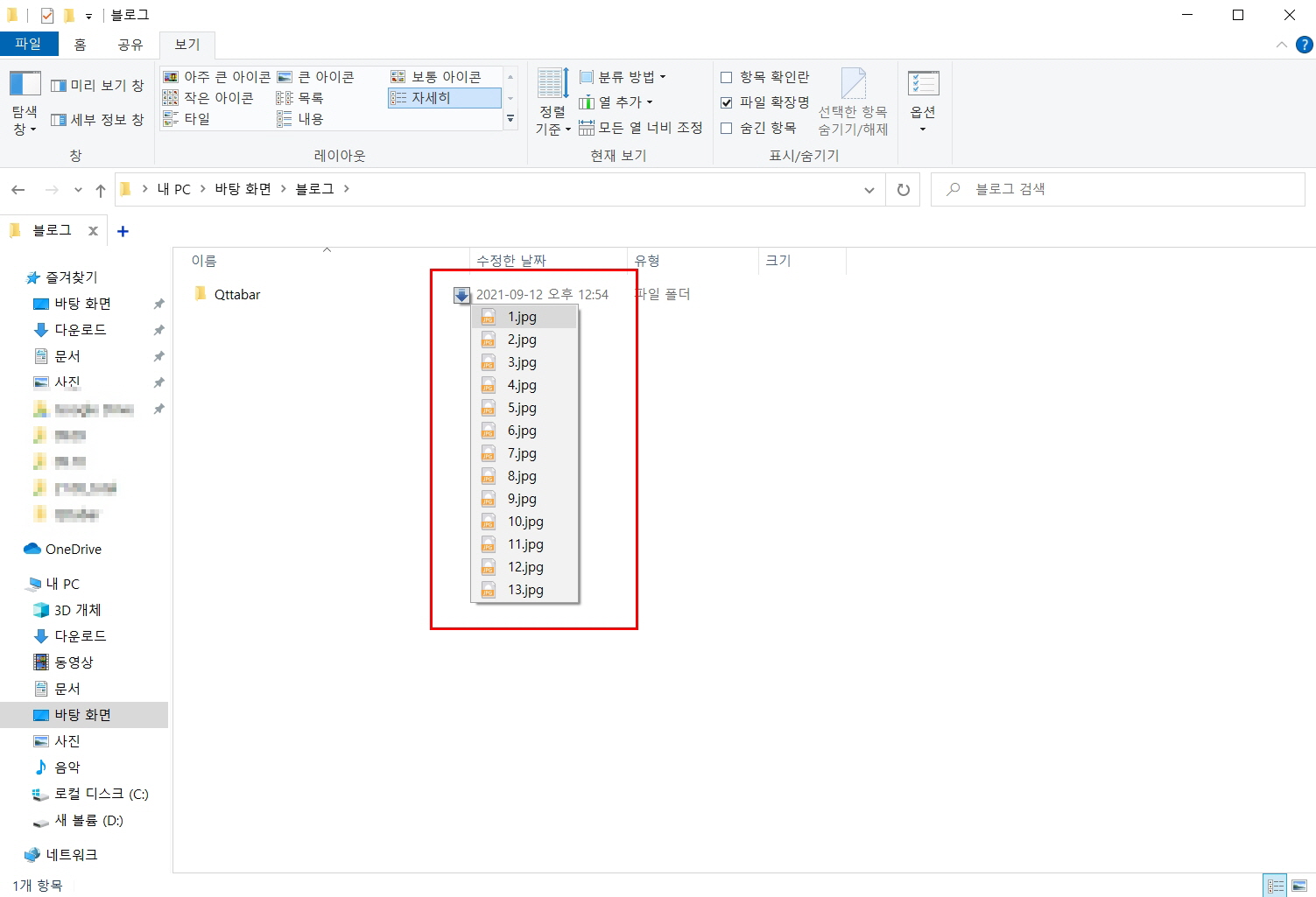
우선 폴더 하위폴더 보기는 위와 같이 폴더 옆에 화살표를 클릭하면 해당 폴더에 어떤 파일이 있는지 미리 볼 수 있는 기능인데 저는 굳이 필요하지 않기 때문에 해제하였습니다.

옵션 카테고리에서 하위폴더 메뉴 카테고리로 들어가서 하위폴더 메뉴 사용 체크박스를 풀어주면 해당 기능이 해제 됩니다.
그리고 폴더의 빈부분을 더블클릭하면 뒤로가기 기능이 있는데 이 부분도 마우스 뒤로가기 버튼을 누르는 것이 더 편리하기 때문에 해제해 주었습니다.
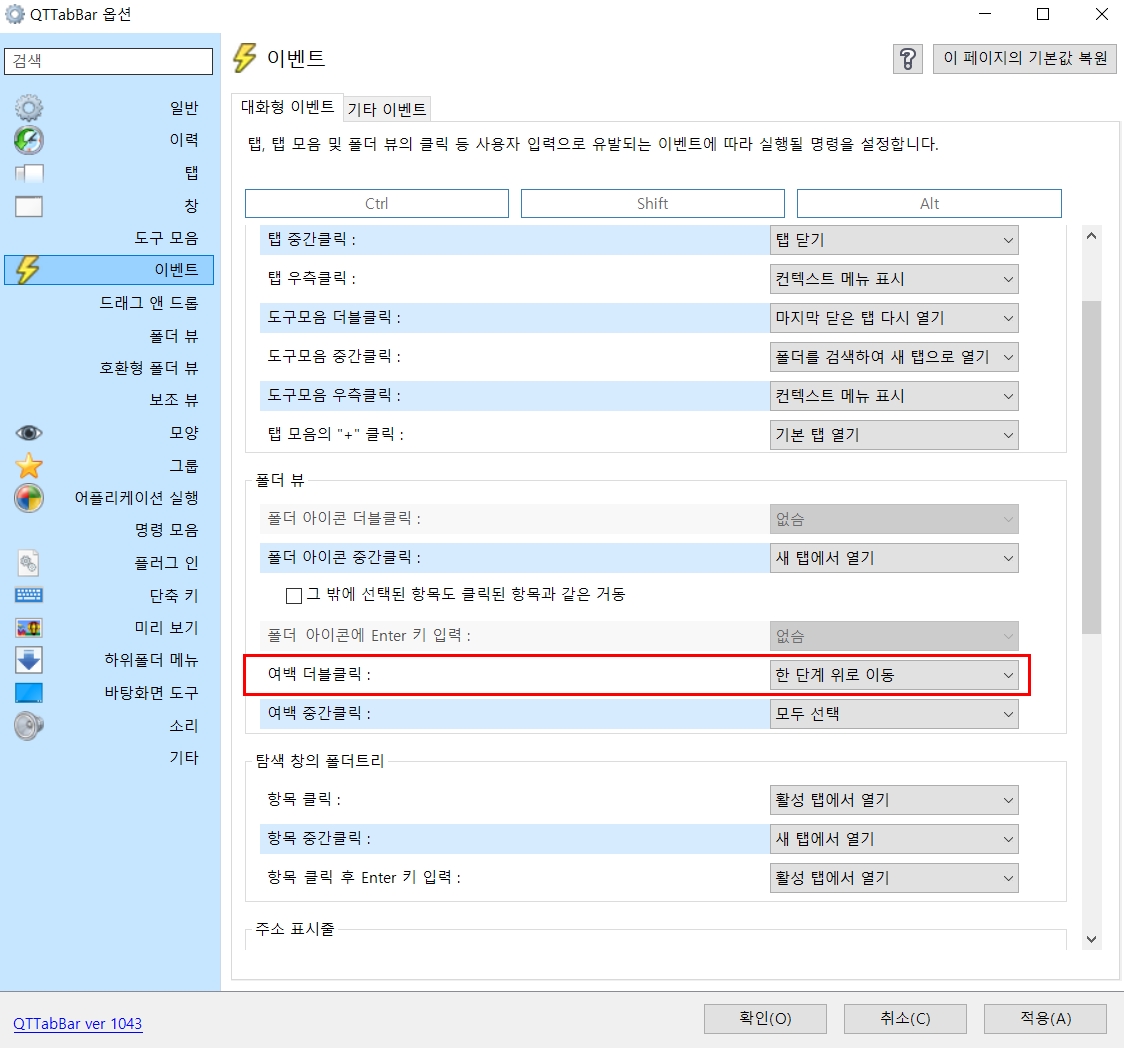
옵션의 이벤트 카테고리로 가서 여백 더블클릭에 한 단계 위로 이동으로 되어 있는 것을 없음으로 변경해줍니다.
이렇게 하면 해당 기능이 해제 됩니다.
이외에도 미리보기 기능 폴더 뷰 기능등 다양한 기능이 많기 때문에 하나씩 눌러보시면서 각자에게 필요한 기능한 선택해서 사용하시면 좀 더 편하게 사용하실 수 있을 것으로 생각됩니다! 끝!