[오닉스 포크3] 꼭 해야하는 초기 설정 방법
- 정보 & 후기/IT
- 2021. 1. 16.
안녕하세요.
예전부터 전자책 리더기를 가지고 싶어서 벼루고 벼루다가 드디어 "오닉스 포크3"를 구매하였습니다.
사실 개봉기를 먼저 작성했어야하는데, 너무 좋아서 개봉기 사진을 찍지도 않고 액정필름에 케이스까지 씌워서
이번에는 개봉기를 패스하고 오닉스 포크3를 샀다면 꼭 해야하는 필수 초기 설정에 대해 알려드리려고 합니다!
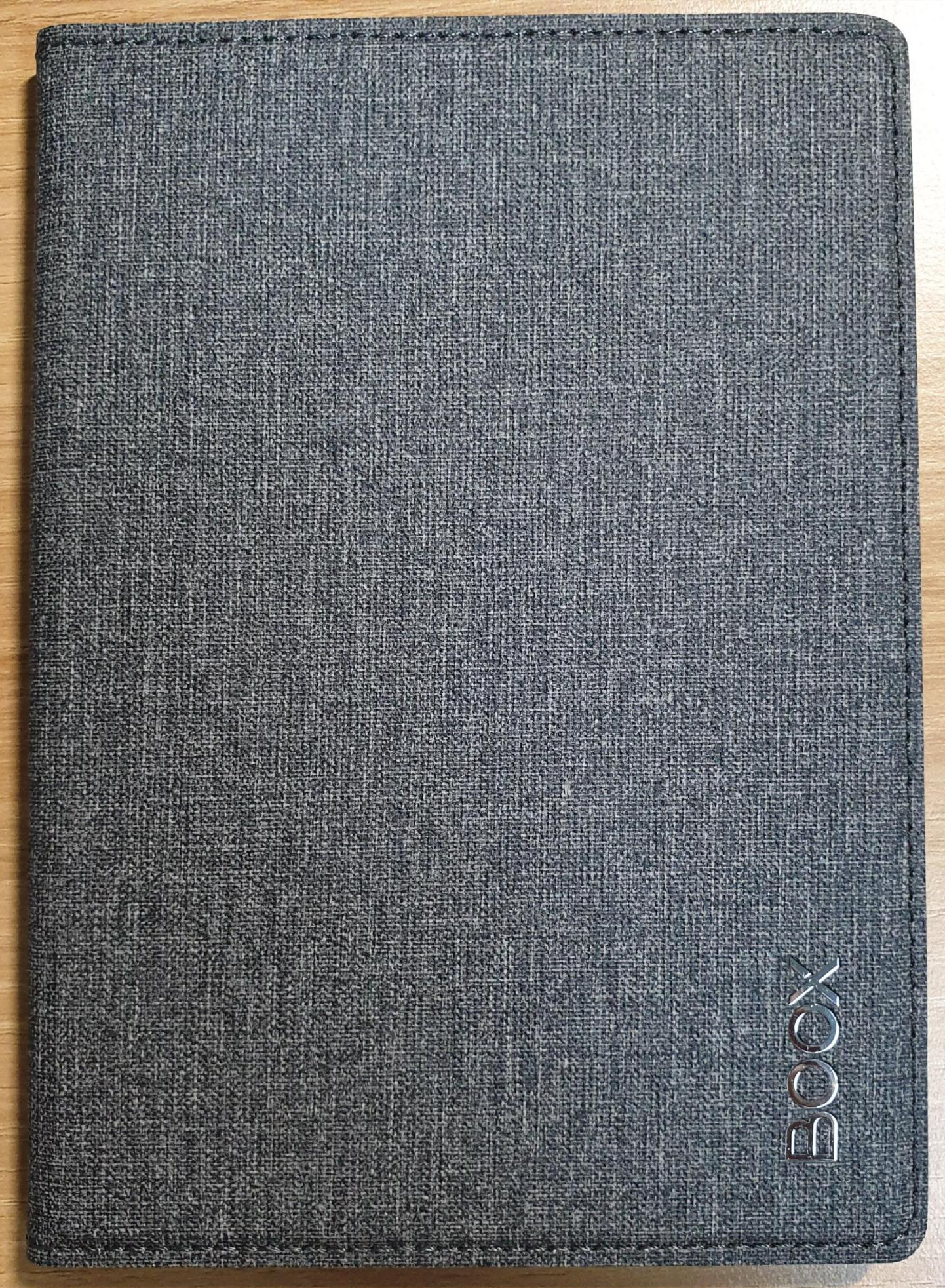
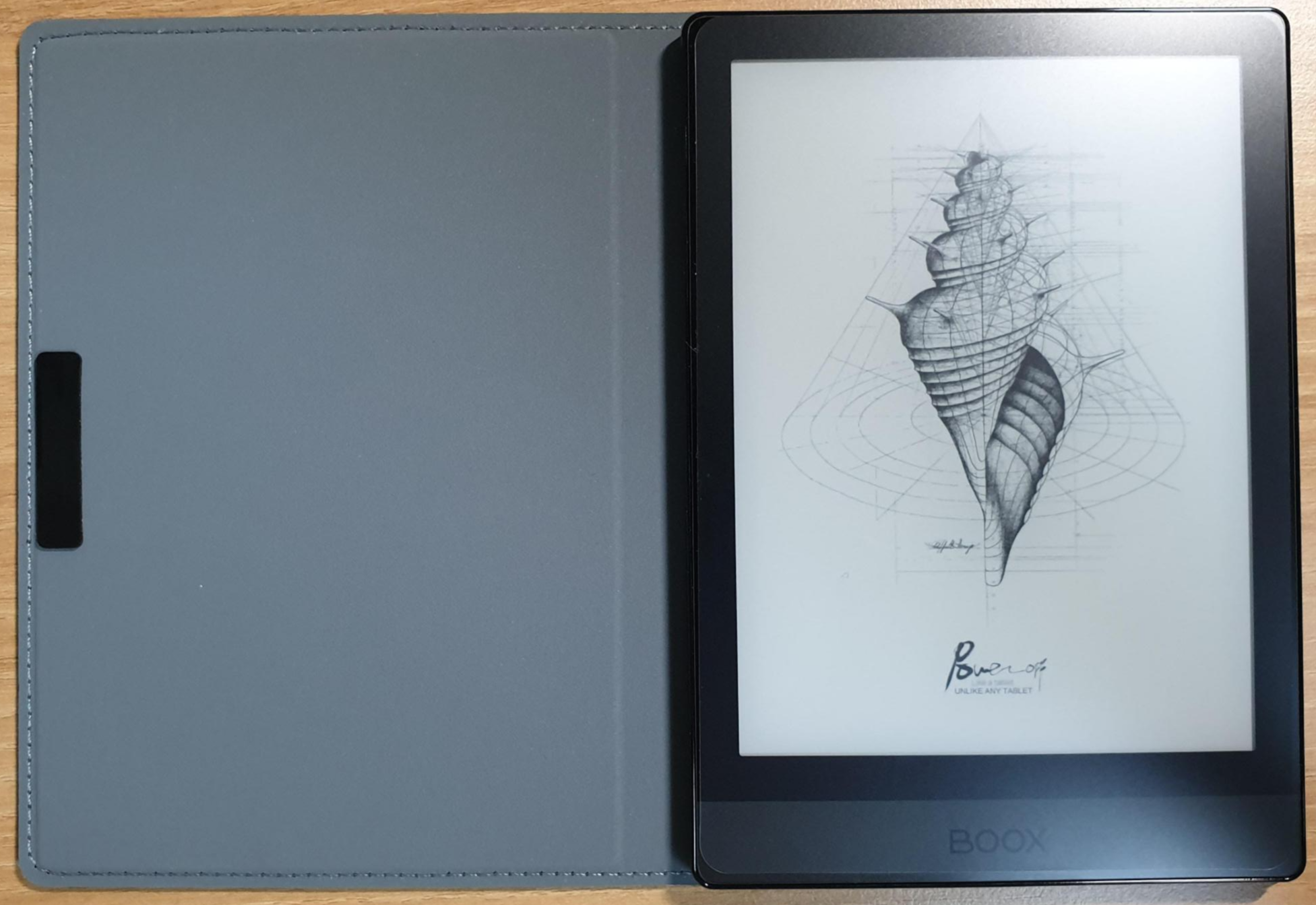
짜잔! 저의 오닉스 포크3 정품 북케이스를 씌운 모습입니다!
함정은 사실.. 저건 오닉스 포크2의 정품 북케이스인데 규격이 똑같아서 저걸로 왔더라구요.
무튼! 이제 오닉스 포크3 초기 설정을 하나씩 해봅시다!
1. 구글 플레이 스토어 세팅하기
먼저 오닉스 포크3에서 구글 플레이 스토어를 사용하기 위해서는 "기기 인증"이 되어야 합니다.
저희가 써오던 스마트폰이나 태블릿에서는 없는 과정이라 생소하지만 어렵지는 않으니 해보도록 하죠!
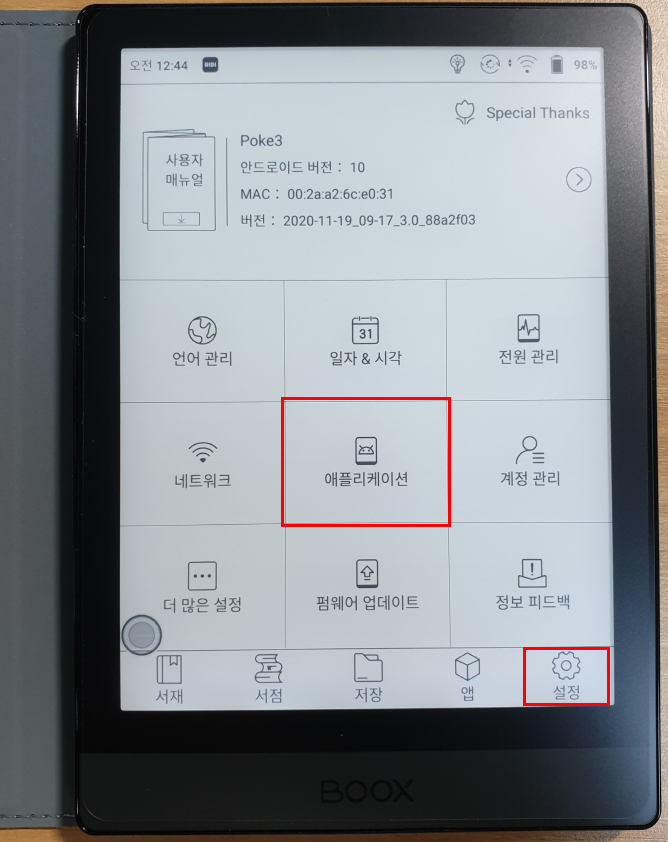
오닉스 포크3의 설정 탭으로 이동합니다.
그리고 보시면 가운데 "애플리케이션"이라는 메뉴를 선택합니다.
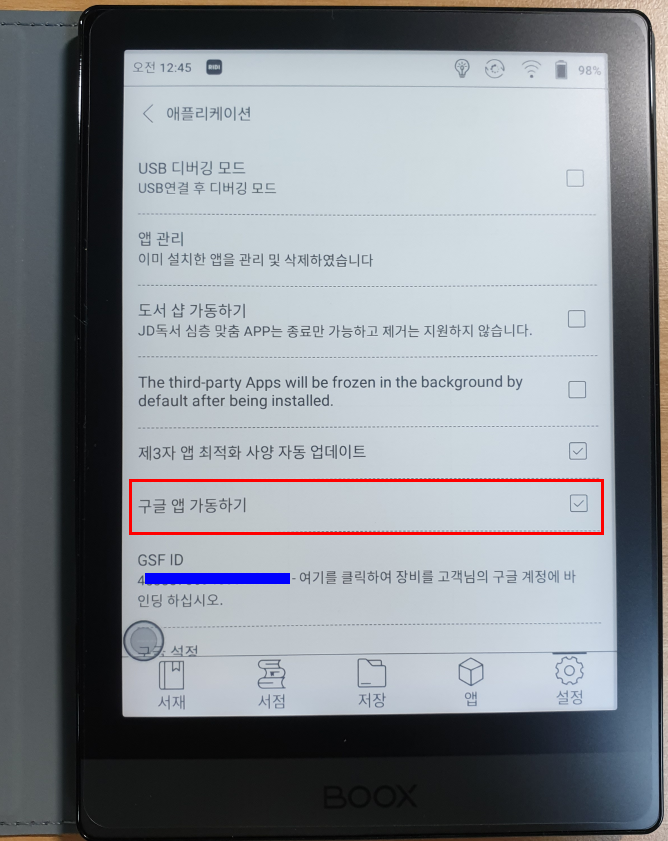
그러면 하단에 "구글 앱 가동하기" 라는 항목이 보이실테고,
처음에는 체크박스에 체크가 되어 있지 않을테니 체크 표시를 해줍니다.
그럼 위 사진과 같이 GSF ID가 표시되고 제가 파란색 박스로 표시해논 곳에 숫자가 나오게 되는데,
그 숫자를 클릭하면 구글 계정에 장비를 인증하는 화면이 나옵니다.

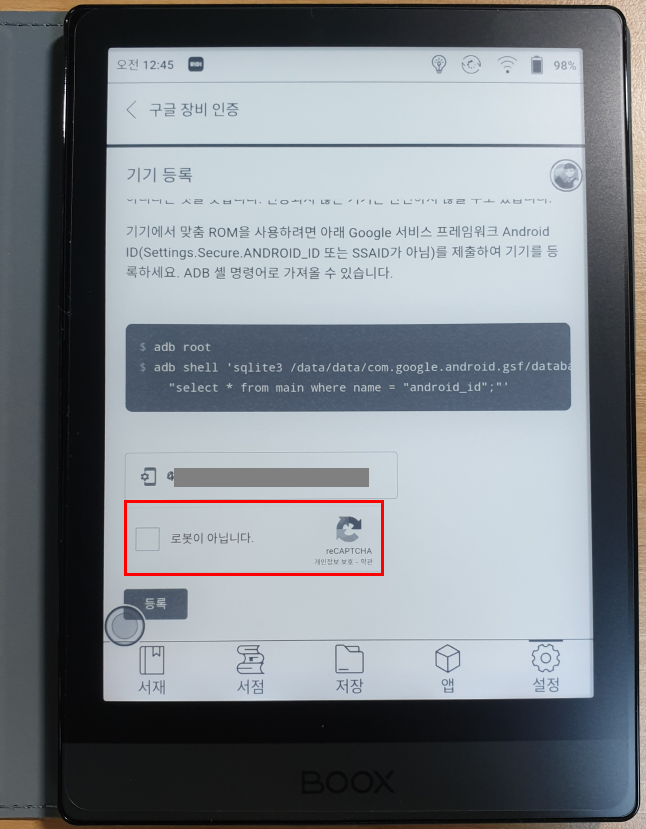
구글 장비 인증 페이지에서 하단으로 스크롤하면 맨 아래 로봇이 아님을 알려주고 등록을 누릅니다.
그럼 구글 로그인 페이지가 나오고 각자의 아이디 패스워드로 로그인을 해줍니다.
로그인이 완료되면 기기를 재시작 합니다.
저의 경우에는 재시작해야 정상적으로 구글 장비 인증이 완료되었습니다.
이렇게 인증이 되면 하단 탭에서 "앱"을 눌러가면 구글 플레이 스토어가 생성된 것을 확인할 수 있습니다.
2. 한글 자판 키보드 설치하기
오닉스 포크3는 한국어는 공식 지원하지만 안타깝게도 한글 자판 키보드는 공식 지원을 하지 않습니다.
따라서 구글 플레이 스토어 세팅이 완료되면 한글 자판을 사용할 수 있는 키보드 어플을 설치해 주어야 합니다.

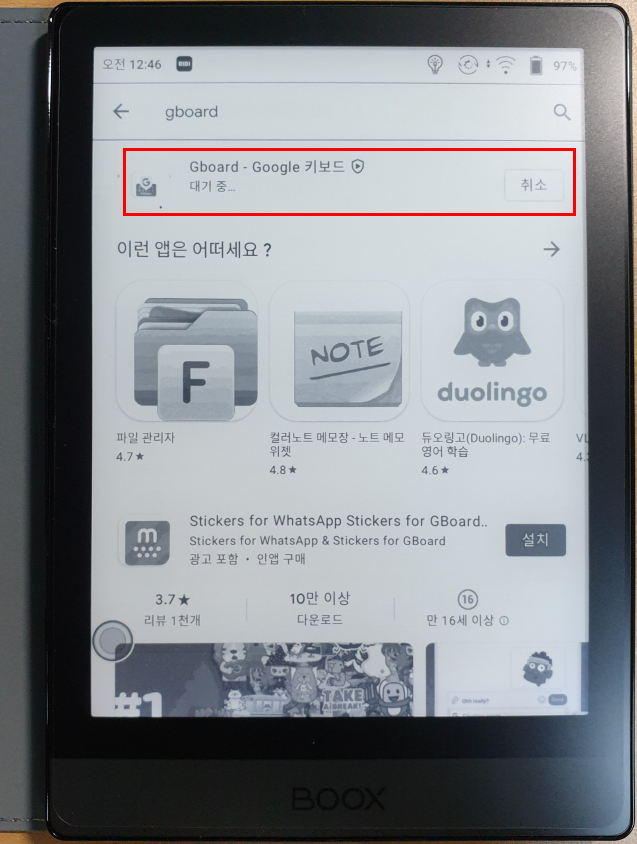
구글 플레이 스토어에 정상적으로 로그인 되고 나면, "gboard"라고 검색하여 Google 키보드를 설치해 줍니다.
Google 키보드가 싫다면, 네이버 스마트보드나 다른 한글 자판이 사용가능한 어플을 설치하셔도 되지만,
저는 비교적 가벼운 gboard를 추천드립니다.

Gboard의 설치가 완료되면 다시 설정탭 -> 언어 관리로 들어가서 기본 설정에 Gboard를 선택합니다.
그리고 다시 플레이 스토어로 돌아가면 정상적으로 한글 자판을 사용할 수 있습니다.
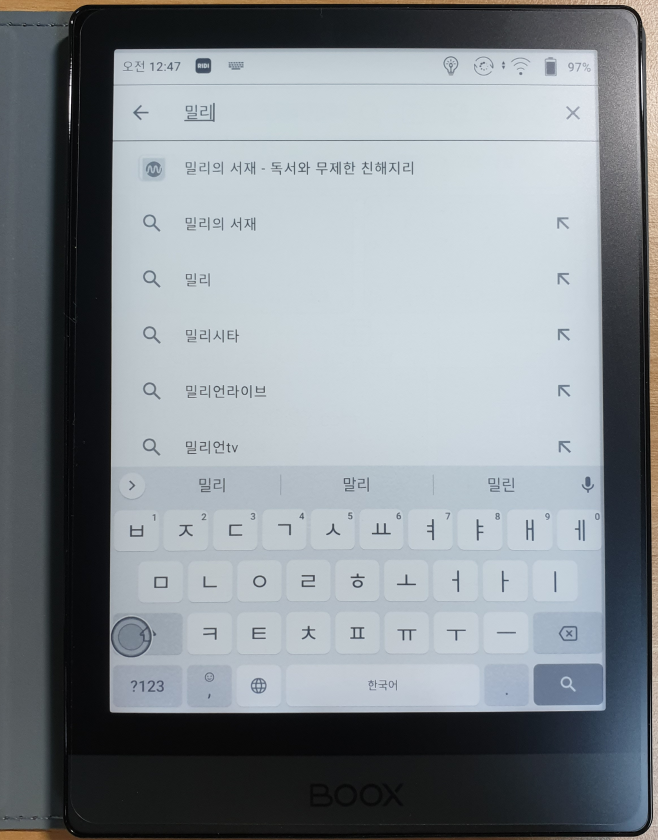
이렇게 한글 자판이 정상적으로 동작하는 것을 확인하고 나면, 이제 원하시는 어플을 설치하시면 됩니다.
저는 리디 북스와 밀리의 서재 두개의 플랫폼을 애용하기 때문에 두개를 설치해주었습니다.
3. 제스처 활성화 하기
삼성 갤럭시 시리즈에서 제스처를 통해 뒤로가기, 홈, 멀티태스킹을 지원하듯이,
오닉스 포크3에서도 동일한 제스처를 사용할 수 있습니다.
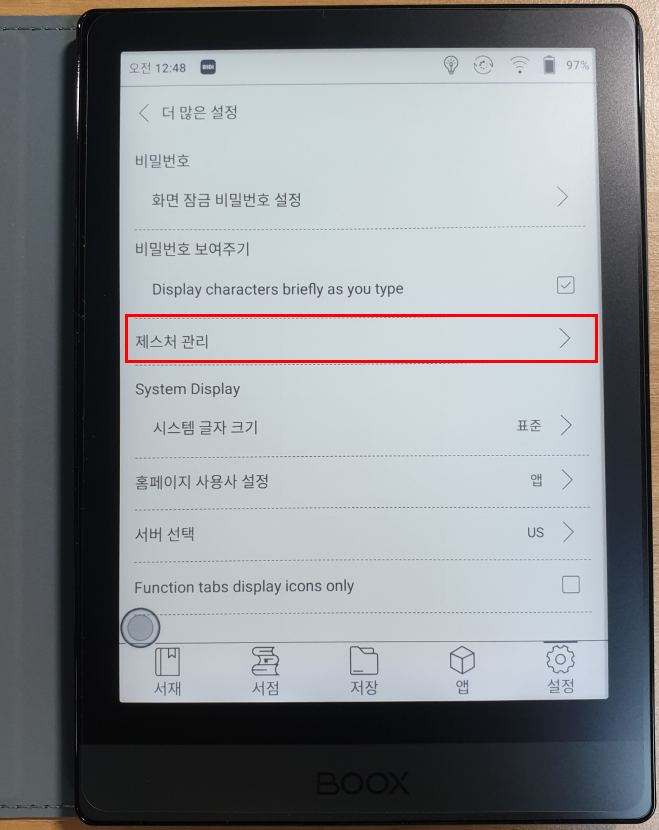
제스처 기능을 활성화 시키려면, 다시 설정 탭 -> 더 많은 설정으로 들어갑니다.
그리고 중간에 보면 제스처 관리를 선택합니다.
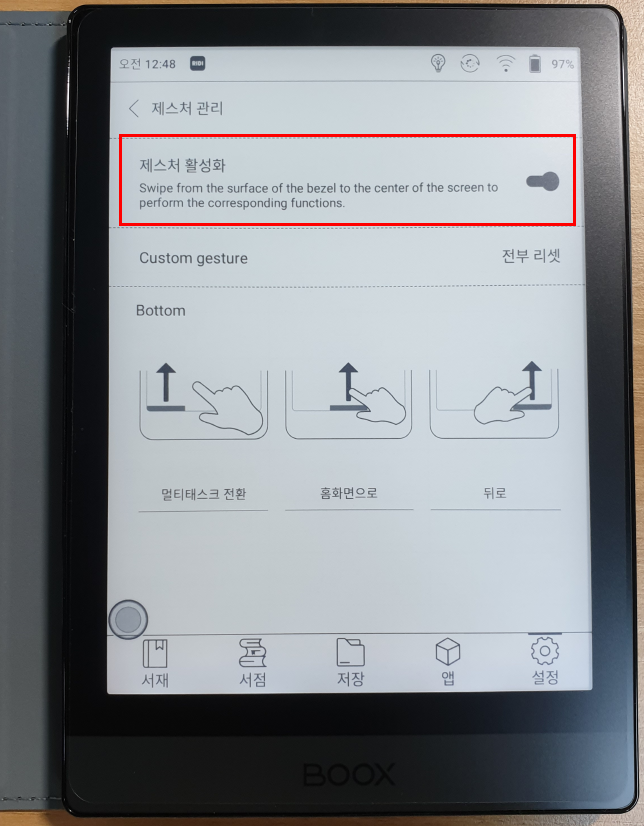
맨 상단에 "제스처 활성화"를 시켜주시면, 그림과 같이 멀티태스킹, 홈화면, 뒤로가기를 제스처를 통한 동작 할 수 있습니다. 저기 보이는 동그란 네비게이션 볼 보다 저는 제스처가 훨~~~씬 편리합니다.
여기까지가 제가 생각하는 필수 세팅이고 이외에 소소한 꿀팁 같은 설정들도 있지만,
이건 말그대로 꿀팁이지 필수는 아니기 때문에 따로 언급하지는 않겠습니다!
자 그럼 오닉스 포크3를 막 구매하신 여러분의 슬기로운 독서생활을 응원하겠습니다. 끝!