[JAVA]오라클 JDK 설치하기, 라이선스 괜찮은가?
- IT 정보/개발관련
- 2020. 5. 20.
안녕하세요. 린아저씨 입니다.
몇년 동안 자바로 개발할 일이 없어서 쓰지 않았더니 백지와 같은 상태라... 복습도 할겸 포스팅 하려고 합니다.
먼저 자바를 하려면 당연히 JDK를 설치해야겠죠?
제 기억으로는 작년말경에 기존에 무료로 사용하던 오라클 자바 라이선스가 유료화 되었습니다.
기업은 당연히 라이선스를 구매해서 사용해야하고, 그럼 개인은 써도 되는건가? 하는 궁금증이 생겼습니다.
결론은 개인은 써도됩니다!
자 개인은 여전히 무료로 사용해도 된다는걸 알았으니 이제 설치를 해봅시다!
1. Java 다운로드 및 설치
오라클 자바 다운로드 페이지 에서 먼저 JDK를 다운로드 받습니다.
Java 8을 설치할 것이기 때문에 Java SE 8 을 찾은 다음에 JDK Download를 눌러 줍니다.
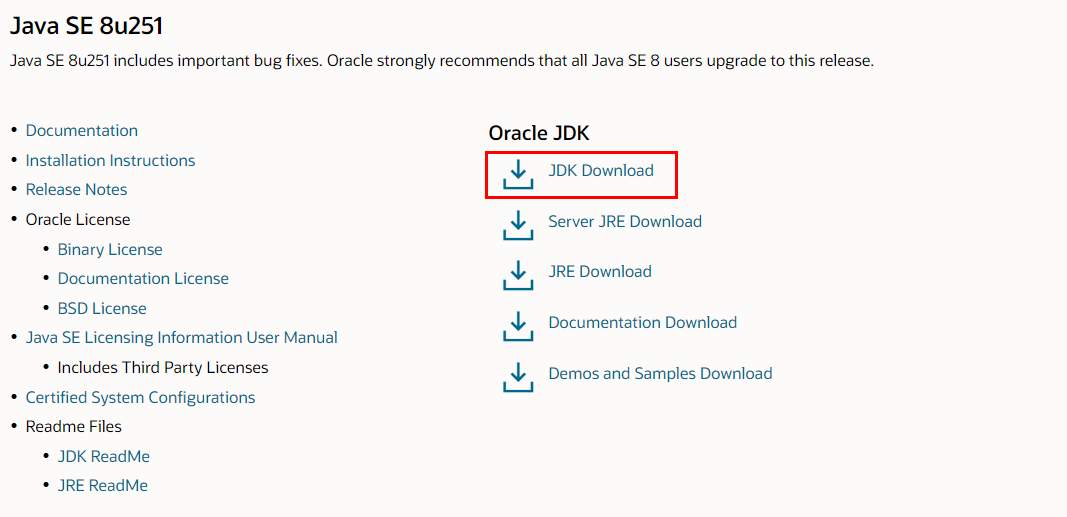
그러면 OS에 따른 JDK 설치 파일을 받을 수 있는 페이지로 이동됩니다.
그리고 저는 윈도우에 설치할 것이기 때문에 Windows x64를 찾아서 다운로드 해줍니다. 현재 윈도우를 사용하시는 분들중에 99%는 Windows x64로 다운받으시면 될것이라 생각됩니다.
참고로 다운로드시 오라클 계정 로그인이 필요합니다. 계정이 없으신분은 다운로드 전 계정을 만드시면 됩니다.

다운로드가 완료되면, JDK Installer를 실행시켜서 다른 설정할 필요 없이 Next 버튼만 눌러서 설치해주면 됩니다.
2. Java 환경 변수 설정
1) '내 PC'에서 오른쪽 클릭을 하여 '속성'을 선택합니다.
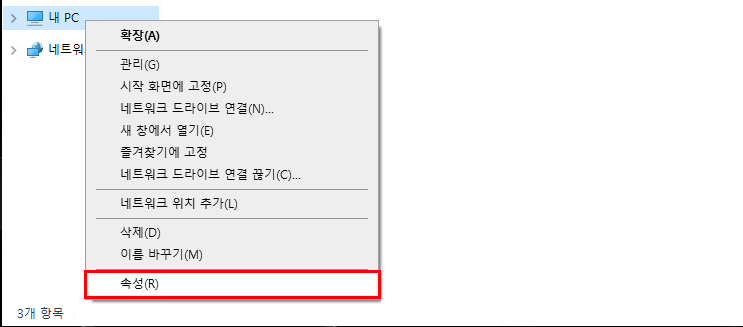
2) 시스템창 왼쪽에 ;고급 시스템 설정'을 선택합니다.
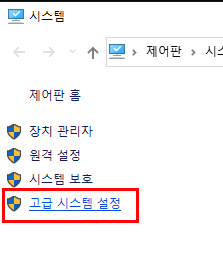
3) 시스템 속성창 하단에 '환경변수'를 선택합니다.
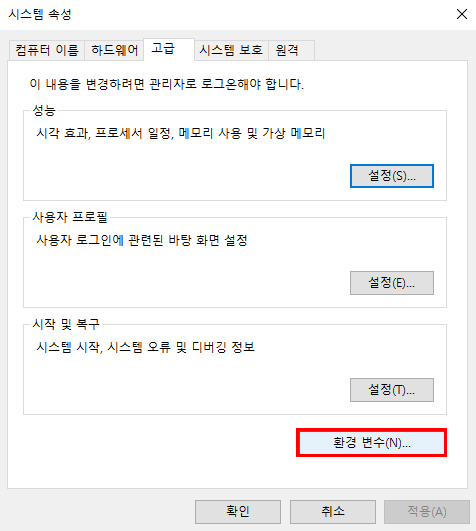
4) 환경 변수창 하단에 시스템 변수에서 '새로 만들기'를 선택합니다.
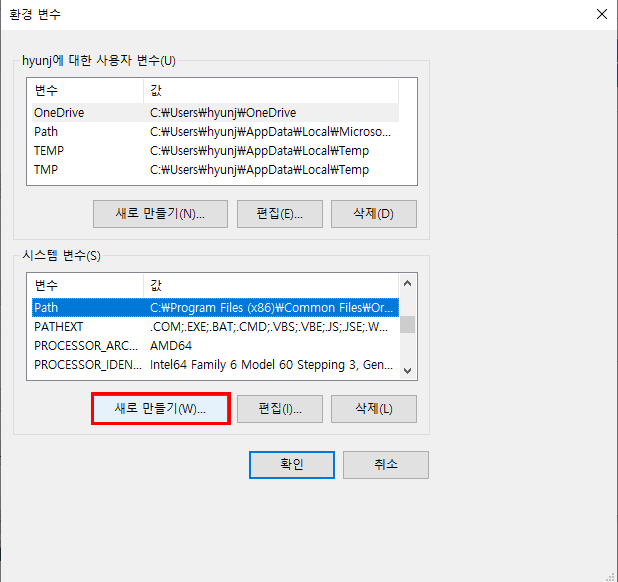
5) 'JAVA_HOME' 변수를 등록해 줍니다.

6) 한번 더 '새로 만들기'를 선택해서 'CLASSPATH' 변수도 등록해 줍니다.
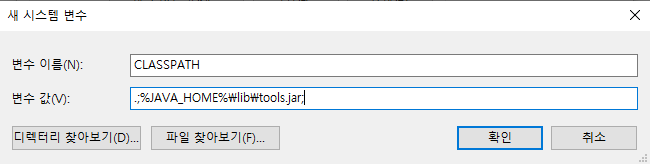
7) 시스템 변수 리스트 중 'Path'를 선택하고 '편집'을 선택합니다.
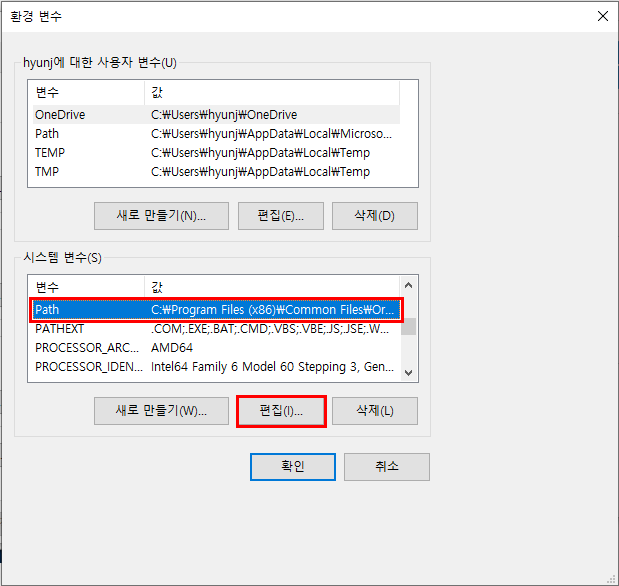
8) 환경 변수 편집 창에서 '새로 만들기'를 누르고 %JAVA_HOME%\bin\을 입력하고 확인을 눌러줍니다.
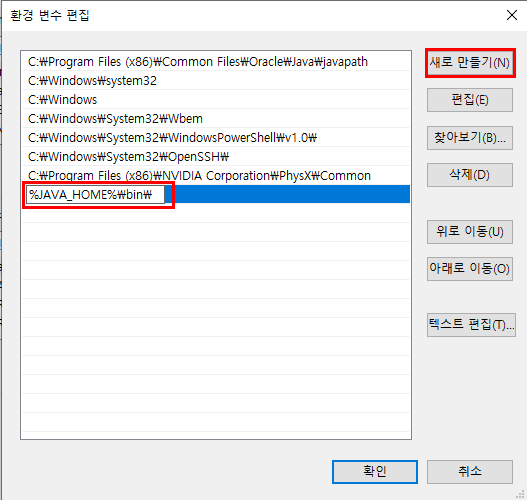
9) 윈도우키 + R 을 눌러 실행창을 띄운 뒤에 cmd라고 쳐서 커맨드창을 띄웁니다.

10) 'java -version'과 'javac -version'을 쳐서 정상적으로 자바가 설치가 되었는지 확인합니다.
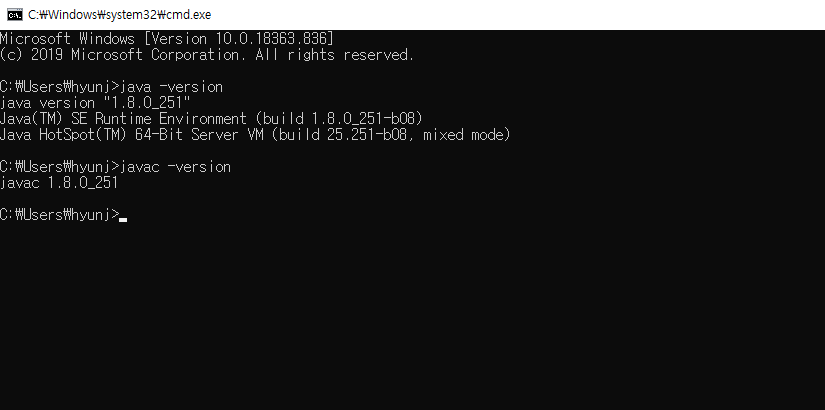
이상으로 어렵지 않게 자바를 설치해 보았습니다. 혹시 문제가 생기거나 정상적으로 설치가 안되시는 분들은 댓글 남겨주시면 도움드릴 수 있도록 하겠습니다. 끝!